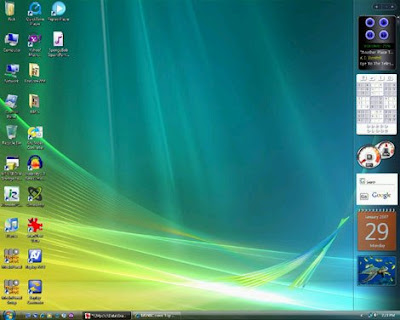You've tried escalating your tech-support concerns to the top of the food chain. You've threatened to call the Better Business Bureau. You've even sent boxes of candy to all the techies you've talked to in an attempt to sweeten them up. But still, you can't get your tech-support problem solved. When all else fails, you may need to overcome your personal fear factor and take matters into your own hands.
Casting out the ghosts in your machine doesn't have to be terrifying, provided you follow a few simple steps.
src="http://pagead2.googlesyndication.com/pagead/show_ads.js">
1. Before you dig in, see if other vendors can help. Got display problems? Call your video card maker. You say your Wi-Fi connection won't fly? Try the company that makes your wireless card. Best Buy maintains a directory of support numbers for hundreds of manufacturers. At the very least, support FAQs on vendor Web sites might provide some clues.
3. Update whenever possible. New bugs are constantly being discovered (and swatted), so make sure your software is up to date. Certain credit cards run Windows Update and install any updates marked "critical." Check whether other software you use offers update options; it can often be found under the Help or Tools menus.
4. Google your gripes. If you're getting an error message, type the exact message inside quote marks in your favorite search engine. Odds are you'll find a user forum or a vendor support page that addresses your issue.
5. Consider the big guns. When your problem is serious and the manufacturer's support is useless or your machine is out of warranty, you may need to call in the pros. Best Buy's Geek Squad (800/433-5778) will try to fix your computer no matter where you bought it or whose name is on the outside of the box. But its prices can be a little scary: Phone support ranges from $30 per incident for simple stuff, such as installing software, to $80 for complicated problems, such as virus infestations. Onsite support starts at $129 and goes up, depending on exactly how big a mess you've gotten yourself into.
You can also subscribe to Ask Dr. Tech (800/275-3783), which charges $24 per month for phone support, while onsite repair plans start at $39 per month. If your machine is still covered under the manufacturer's warranty, having someone else work on it could void the agreement, so use this option as a last resort.